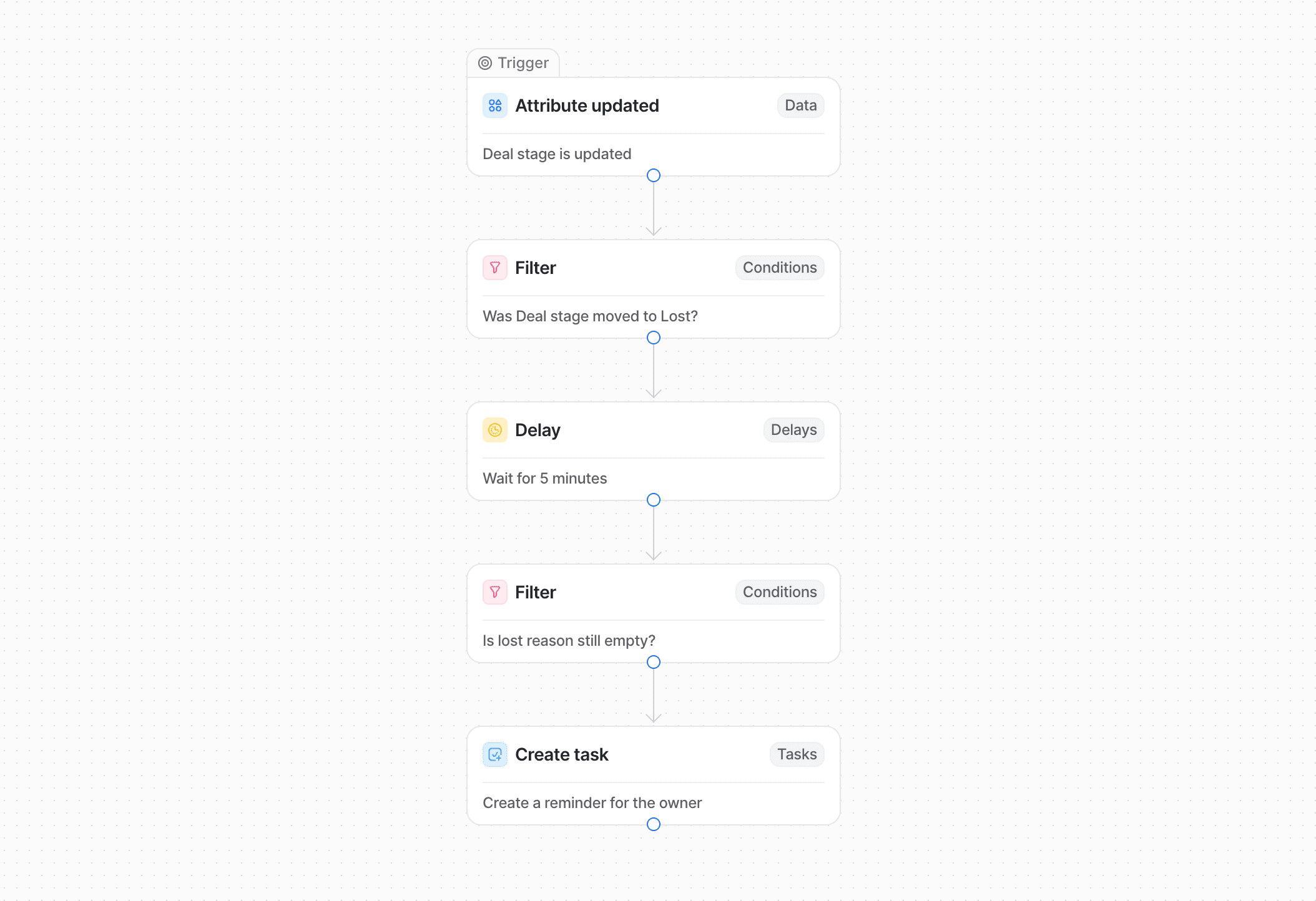Overview
This template makes sure you fill out the reasons for all lost deals. The purpose of reminding the Owner for this task is to make sure your Attio workspace contains all the data needed for reporting, which can bring valuable insight to your GTM strategy.
Prerequisites
We have put together a list of prerequisites that are recommended for this workflow. This will be different depending on your usage, but you can use it for reference.
A Deals object that includes:
Loststatus attribute for all your lost dealsLost Reasonselect/multi-select attribute
How to use this template
Once opened, you will see several connecting blocks.
The Attribute Updated block is the first step to this workflow. This block will be activated every time you update the status attribute of your deals in your Deals object. To make sure this workflow runs properly, we will need to select the Deals object and the Deal Stage attribute used to track a deal’s progress.
The Filter block decides which deals get passed to the next block. This is where you set the criteria of what counts as a lost deal. In this instance, our only requirement is for the deal attribute be moved to
Lost, so only the qualified deals will trigger the next block. However, you can add more filters if you need to.The Delay block allows you to assign an amount of time for the lost deal Owner to add a closed-lost reason. This is adjustable, but in our example we have set it for five minutes.
The Filter block then checks if a closed-lost reason was added within the given time. To correctly set this up, you need to make sure your filter is set at
Created Entry>Lost Reason>Empty.The Create Task block automatically assigns a task to the Owner, which prompts them to fill out the closed-lost reason. You can set up the task by giving it a name, due date, linked record (
{Parent Record}), and an assignee.